
- CREATIVE CLOUD DESKTOP UPDATE INSTALL
- CREATIVE CLOUD DESKTOP UPDATE UPDATE
- CREATIVE CLOUD DESKTOP UPDATE DOWNLOAD
You will see a dialog box stating that Creative Cloud Installer wants to make changes to your system. Are you sure you want to open it?, click on Open.ĥ. Open the disk image and double-click on the Creative Cloud Installer.Ĥ. The disk image will mount on your desktop.
CREATIVE CLOUD DESKTOP UPDATE DOWNLOAD
Locate Creative Cloud on the left of the screen (you may need to scroll down slightly) and click on that blue Download buttonģ. Double-click the Creative_Cloud_Installer.dmg file that was downloaded - it will be in your Downloads folder. Click the blue Download button in the top menu bar.Ģ. Our Adobe licensing agreement limits users to 2 concurrent Creative Cloud logins.
CREATIVE CLOUD DESKTOP UPDATE INSTALL
You can now install any of the Adobe Creative Cloud applications by simply clicking on the Install button to the right of the program name.
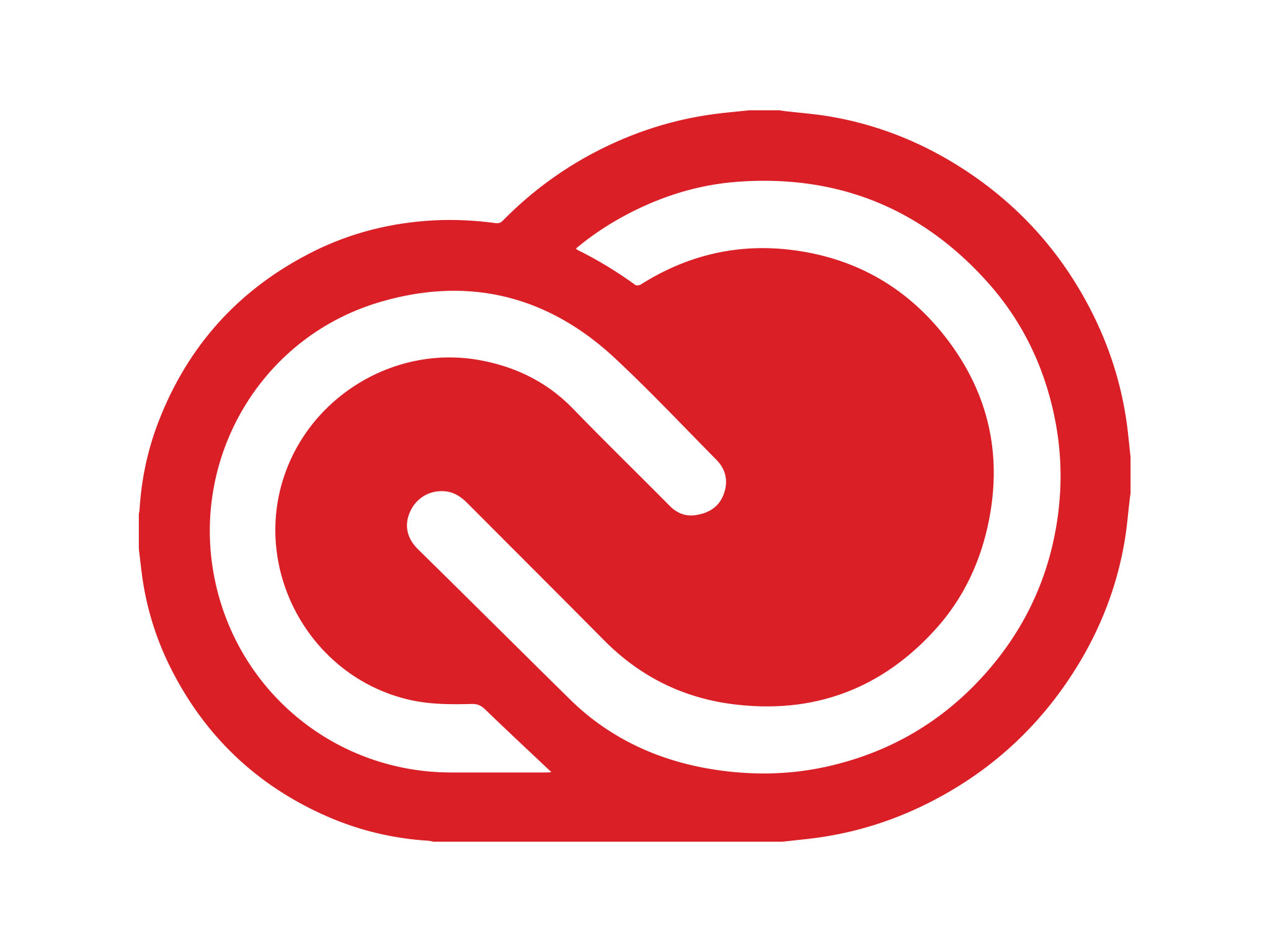
A shortcut to the application will also appear on your Desktop.
CREATIVE CLOUD DESKTOP UPDATE UPDATE
Adobe Creative Cloud should start automatically and may also update itself immediately on launch. The installation will take a few minutes.ĩ. If you are enrolled in our DUO multi-factor authentication system, you will need to approve the login through DUO after entering your credentials.)Ĩ. Click on the blue Start Installing button. In the Enterprise ID Sign in window, enter your regular Humboldt credentials. and click on the blue "Sign In" button.ħ. Note: The installation process may take a few minutes.Ĥ. If you are asked Do you want to allow this app to make changes to your device?, click YesĦ. Enter your Humboldt email address (e.g.

Double-click on the filename to start the installation and setup process. It will usually be found in your Downloads folder.

By following the steps above, you can easily update your extensions and keep your Adobe Creative Cloud applications running smoothly.Windows 1. Open your web browser and go to Click the blue Download button in the top menu bar.Ģ. Scroll down until you see Creative Cloud on the left of the screen and click on that Download button.ģ. Locate the Creative_Cloud_Set-Up.exe file that was just downloaded. Updating your Creative Cloud extensions ensures that you have access to the latest features and improvements. Once you have downloaded the ZXP file, you can install it manually using ZXP Installer or any other third-party ZXP installer. To do this, you can follow the instructions provided at. If you are still unable to update or install the extension via the Creative Cloud Desktop app, you can manually install the extension by downloading the ZXP file from Adobe Exchange. In some cases, you may have to try uninstalling all old versions of the extension first. Some updates may require administrative privileges to be installed successfully. First, make sure that you are logged in as an administrator on your computer. If the update fails, there are a few steps you can take to troubleshoot the issue. If you do not find the extension in “Manage plugins,” you can manually search for it by clicking on “All plugins” and using the search bar to look for the extension by name. This will initiate the update process for the extension. Look for the Extension and click on the “Update” button next to it. In the Plugins management window, you will see a list of all the extensions and plugins installed on your system. Step 5: Look for the respective plugin and select “Update” Click on “Manage plugins” from the side panel menu. In the Plugins section, locate the plugin that you want to update, in this case, we will use the AI Background Remover Extension as an example. Here, you will find a list of available plugins and extensions. In the Creative Cloud Desktop app, navigate to the Stock & Marketplace tab.

Step 2: Go to the Stock & Marketplace tab, and then select Plugins.


 0 kommentar(er)
0 kommentar(er)
